I get and send a lot of emails. At times my inbox has been overwhelming. I have spent full days working through my email— which leaves me feeling unproductive.
Your most important work rarely starts in your inbox.[tweet that]
You inbox is someone else’s to do list. It’s things that others are telling you and information that they are asking you for. Rarely does the most important work of your day happen there.
For me, anything in my inbox takes up mental space. This is why I shouldn’t check my email until I’ve done your most important work. If I know what’s in that inbox, I will be thinking about it. It’s better not to know until I have time to work with it. It’s also better to knock it out all at once rather than let it run my life.
The problem is that I send a lot of emails. I send a personal email to everyone who subscribes to this blog. My inbox can get a little out of hand if I’m not careful.
I wanted to share with you how I beat the email monster and keep a (close to) inbox zero. I’d encourage you to try some of these things and/or share your thoughts in the comments.
Put Email on Your Schedule
There are two reasons that this is important:
1) Email can take up way too much time. It is tempting for me to check it as a way out of other hard work that I’m doing.
2) You need to know when you will respond to emails so you can schedule them accordingly (more on that in a moment).
If I don’t have it in my schedule, it will keep me from my other, more important work and it will take more of my time than it should.
Each email is a task that needs to be done.
Your inbox is like a to-do list. Anything in it needs an action. Anything left in it when you leave it is something you are procrastinating.
The difficulty is that there is such a wide range of action that each email could take.
- Some need to be read and archived.
- Some get deleted.
- Some have multiple steps involved: checking dates, waiting for responses from others, etc.).
The more work an email needs, the more likely it is to stay in your inbox. Since the goal is to get it out of your inbox, you need to find a way to deal with it later and also clear the inbox space.
Enter email tools:
Use an Email Scheduler
If you don’t have time to answer an email or you don’t have what you need to answer it right now, you can get it out of your inbox and schedule it to return at a later date when you will be able to deal with it.
Here are some of the tools for scheduling your emails:
Follow Up Then – add a custom email address in the BCC field and your message will return at the date you request (bonus- it’s free!). Follow Up Then is my tool of choice for scheduling.
Boomerang – Boomerang for gmail was the first application to do scheduling. I used it for a long time until Follow Up Then came along.
Unsubscribe and Turn Off Notifications
If you’re getting emails that you’re not reading, turn them off. Whether it’s an email list that you signed up for or social media notifications, only keep what you want to be reading. My preference is to keep social media out of my inbox.
Use an App for Reading and For Saving
If someone emails me an article or if a blogger that I subscribe to writes something that I want to read, I click through to the website and save the article using another service. I use Pocket for reading things later, and I also use Evernote for saving sites and information.
By using these other apps, I can quickly deal with emails and know that the information or articles will not get lost.
Use a Task Manager
Many emails include other tasks and work . You may need to put together a quote, create something substantial, or touch base with someone else. In this case, you should create a task for yourself outside of your inbox.
You can use any to-do list manager for this, or even an old fashioned piece of paper. I recommend using something online that can be synced between devices.
My tool of choice is Asana. I use it for everything from personal to do lists, to advanced project managment— everything from home remodeling projects to collaborating on marketing materials for my photography company.
Additionally, if you use Gmail, you can grab the url from the email in your inbox and paste it into the item on your to do list. Then when you complete the to do item, you can quickly navigate back to your email to send it along.
Asana also offers a Gmail plugin that allows you to create tasks from within Gmail on the sidebar. This makes the whole process even easier.
Use The Send and Archive Button (in gmail)
In gmail, you can set your “send” button to both send the message and archive it. This takes a few clicks out of the process. You can find it in gmail settings.
Use Auto-Advance (in gmail)
A huge breakthrough in my email workflow was to turn on auto-advance in gmail. I found that I would see my list of emails and feel overwhelmed by them and not know where to start. Every time I took care of one email, I was forced to make the the difficult choice of which email to tackle next. It took way too much energy.
By using auto-advance in gmail, when I hit the send and archive button (see above), the next email in my inbox opens right in front of me. This takes all the choice out. My only choice is to deal with the email (respond, schedule for later, save in another app, or archive or delete).
Gmail users will find auto-advance in the “labs” tab in your settings.
Turn off multiple inboxes (in gmail)
This is straightforward, but multiple inboxes only encourages you to keep things in your inbox and switching between boxes only takes extra time.
Use Keyboard Shortcuts (in gmail, and maybe others?)
Using your mouse or trackpad is inefficient. Keyboard shortcuts allow you to work more quickly and efficiently by keeping your fingers on the keyboard.
While many email applications have keyboard shortcuts, I know that Gmail comes equiped with a long lists of keyboard shortcuts ready to be used by default. You can find a full list here.
By taking a few minutes to learn the keystrokes needed to do the tasks you repeat more often, you can save yourself a few seconds per email, which means a few minutes per day and hours per week!
Some that I find helpful are:
- Select message
- Archive message
- Delete message
- Advance to next or previous message
- Reply to email
- Go to email
- Go to inbox
And plenty more.
It matters less which I find helpful and more which you’d find most useful.
(HT to Nick Cox for the reminder(s!) to mention these!)
Use Your Phone… for Phone Calls
Some things are so much easier to handle with a short phone call rather than multiple emails back and forth. Just yesterday I spend almost 30 minutes on an email that — as I realized after I sent it — could have been taken care of with a short phone call.
Some people get really crazy about short emails and limit how many sentences they’ll write (see five. sentenc. es). I’m not there, but I do choose to make phone calls when it’s appropriate. I believe that effective communication can take many forms, and sometimes a quick conversation can convey meaning more clearly than a lengthy email. For those looking to improve their written correspondence, I often recommend exploring some of the best writing tips for success. By finding the right balance between brevity and clarity, anyone can enhance their messaging while maintaining a personal touch.
We can do so many things with our phones that we forget to use them to make calls. Want to spend less time on email? Get all retro and make some phone calls. [tweet that]
Turn Off Email Notifications
Email notifications pull you back into your inbox any time emails come in. Whether on your phone or another device, if you’re reading emails when you’re not ready to respond you’re wasting a lot of time.
This is how it goes:
- You get a notificaiton.
- You read the email and think about it for a moment.
- Unless it’s a simple reply, you go back to whatever you’re doing.
- Later, you come back and want to reply, but to do so you have to 1) read it again, and 2) think about it again.
It’s a time suck. Avoid it if possible.
Some people go so far as to delete the email apps off of thier mobile devices. It’s up to you to find what works best, but the point is to limit your time, exposure, and mental energy expenditures as much as possible.
Use Your Workflow
With all of these tools in place (Follow Up Then, Evernote, Pocket, Auto-advance, and Send & Archive), my workflow looks something like this:
1) Go to my inbox. I quickly select and delete anything that is not relevant that day (bank statements, other updates).
2) Next I open the top email.
3) Take the appropriate action. The options are:
- Read
- Read & respond
- Save to an app
- Or schedule it to return later (if I can’t take care of it right away)
4) Once I archive, schedule, or delete the current email, the next email in my inbox automatically opens.
5) Repeat steps 3 and 4 until your inbox is empty.
Congratulations. You’re made it to inbox zero!
When It Doesn’t Work
As much as I wish I could say that my inbox is always at zero, it’s not. There are two reasons for this:
- I am either between scheduled email work (which is expected and good).
- Or I haven’t been following my rules (which is bad).
That was a lot! That’s my process. Tell me: what works for you? How you stay on top of emails? Click to comment.
If you find this helpful, I’d love for you to share it.
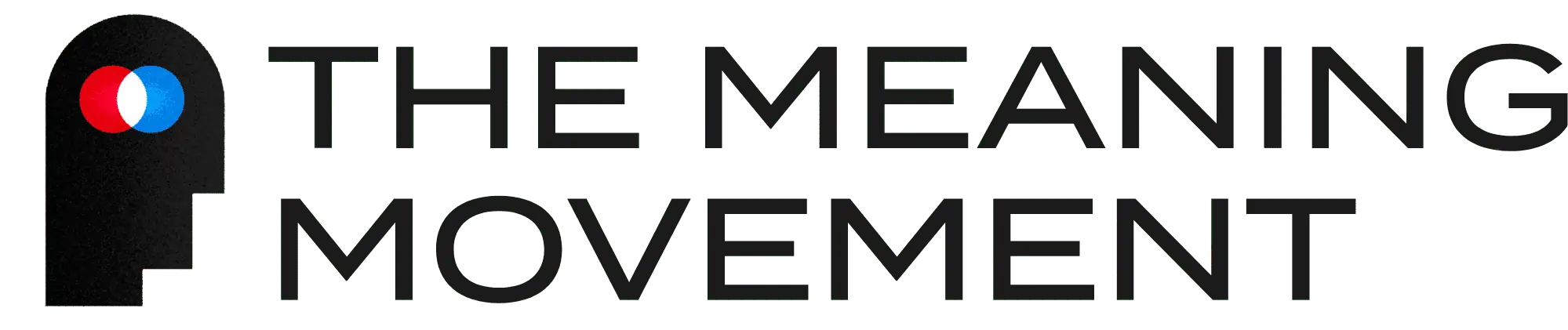
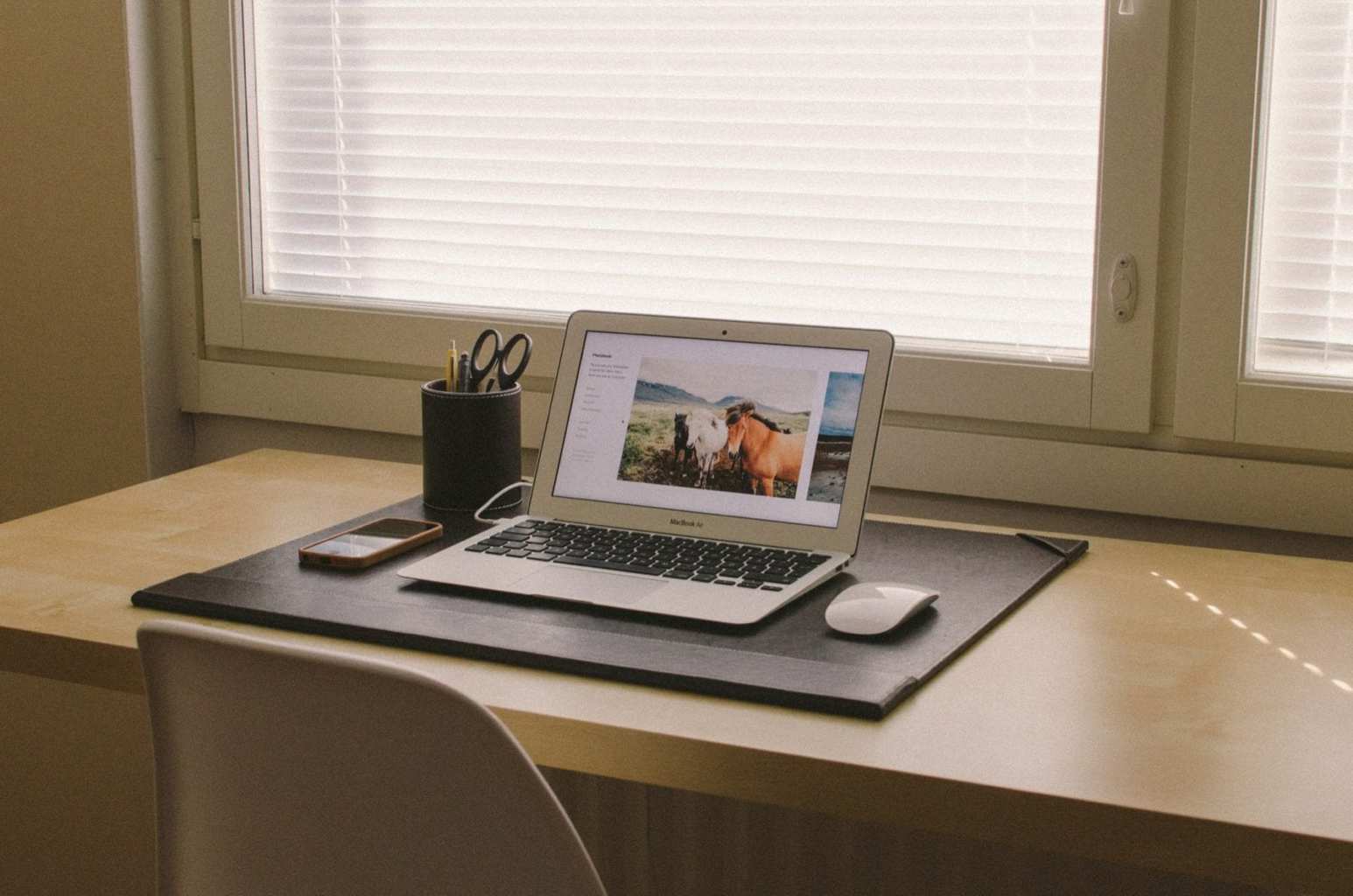
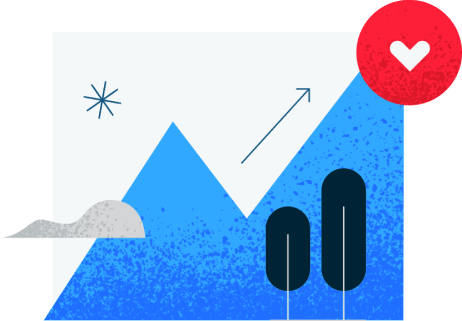
One thing that helped me speed up how I process emails was gmail keyboard shortcuts. There’s a HUGE initial learning curve (slightly less so if you’re a developer and use the geeky text editor that many of the shortcuts were based on), but learning just a few (next & previous message, search, back to inbox, reply, archive, star, etc.) can save a TON of time over constantly clicking. It takes 2-3 days, but it saves so much time in the long run.
Love it! I haven’t explored those. That sounds like a great addition to my workflow. Thanks Nick!
I applied the concepts from this article into an “Inbox Zero” success at work over this past weekend. I maybe cheated a little by using some “Getting Things Done (GTD)-esque” folders to move a few emails over – Action, Waiting, Read/Review. It’s been so freeing today to not have hundreds of e-mails in my Inbox.
My struggle today has been the desire to keep the Inbox at zero all day long. The “one last e-mail” now stares at me, saying “just answer me and you’ll feel amazing again!” So I answer it, feel amazing, but don’t complete my most pressing larger tasks.
So….my next step is to SCHEDULE e-mail checking, and try using Outlook less for other activities so it’s not RIGHT THERE all the time. Turning off notifications of new e-mail is a big help (goodbye dings and pop-ups from hell).
Side note: I also disconnected my company’s internal Instant Messenger for today to see how it feels. And my personal phone is on a separate desk so social media is at least a conscious stretch-across-the-room instead of a habitual itch-scratcher.
I love this, Brian. Thanks for the update! Turning off notifications is super helpful in gaining back your life from being email crazy. Tim Ferris writes about experimenting with how long you go between checking in, just to see if anything bad would actually happen. Though I appreciate his all-in approach, but would recommend a tempered version.
Keep us updated on your progress!
This isn’t great! I find that another great way to eliminate email clutter is to get really familiar with Gmail’s excellent keyboard shortcuts. You should be able to dispatch your email without touching your mouse: extra efficiency!
Meant to say this *IS* great!
Haha. Thank you Nick! And yes. I can’t believe I forgot to mention keyboard shortcuts! Especially considering that you’d mentioned them when I first published this a few years ago. I’m going to update it and add them in!